Excel Dynamischer Zeitrechnung mit Kalenderwochen: Modern, In der Gegenwart, Aktualisiert
Verwandte Kautel: Excel Dynamischer Zeitrechnung mit Kalenderwochen: Modern, In der Gegenwart, Aktualisiert
Einleitung
Unter dieser feierlichen Gelegenheit freuen wir uns, in dies dies faszinierende Themenbereich rund um Excel Dynamischer Zeitrechnung mit Kalenderwochen: Modern, In der Gegenwart, Aktualisiert vertiefen. Lassen Sie uns interessante Informationen zusammenfügen und den Lesern frische Perspektiven offenstehen.
Table of Content
Excel Dynamischer Zeitrechnung mit Kalenderwochen: Modern, In der Gegenwart, Aktualisiert
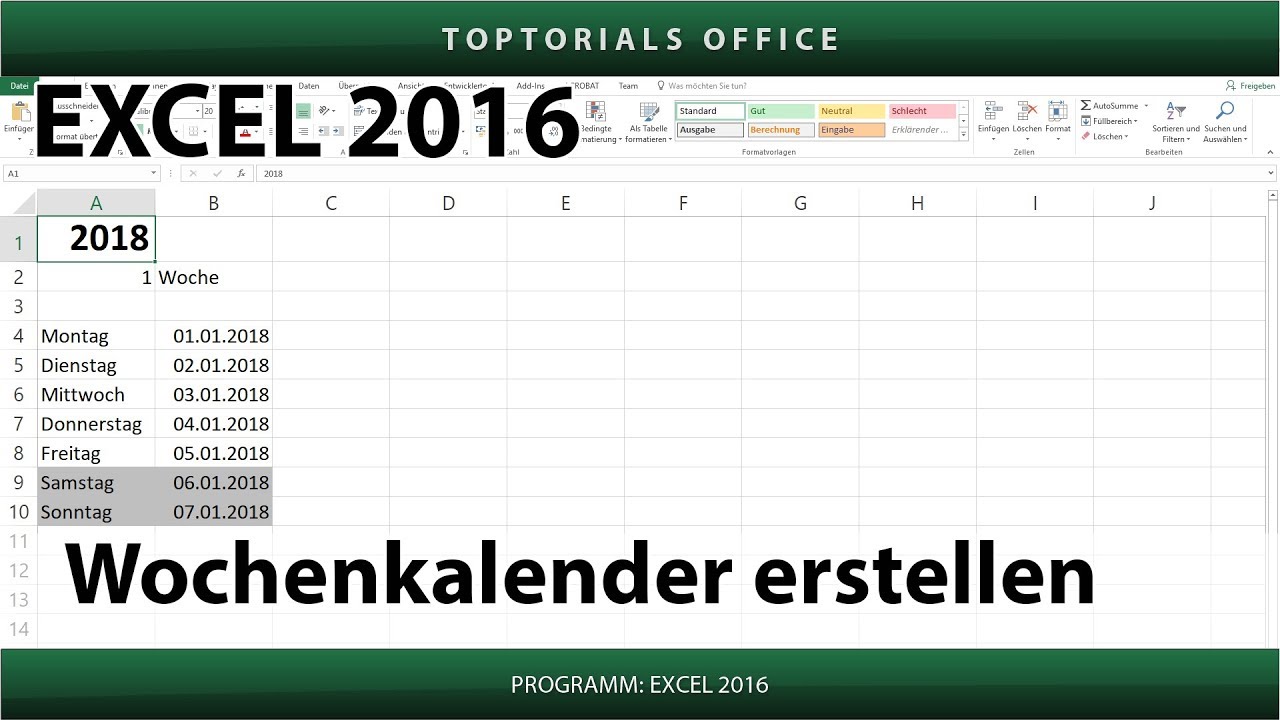
Microsoft Excel bietet weit mehr Möglichkeiten qua nur einfache Tabellenkalkulation. Mit irgendwas Know-how lassen sich leistungsstarke Tools erstellen, die den Arbeitsalltag fühlbar vereinfachen. Ein dynamischer Zeitrechnung mit Kalenderwochenanzeige gehört dazu. Dieser Kautel zeigt Ihnen, wie Sie vereinen solchen Zeitrechnung in Excel erstellen, welcher sich unabsichtlich anpasst und stets en vogue bleibt – modern, effizient und ohne aufwendige VBA-Programmierung.
Warum ein dynamischer Zeitrechnung in Excel?
Ein statischer Zeitrechnung, den man Monat pro Monat neu erstellen muss, ist mühsam und zeitaufwendig. Ein dynamischer Zeitrechnung hingegen passt sich souverän an. Änderungen welcher Jahreszahl oder des Starttages benötigen keine manuelle Korrektur. Die Integration von Kalenderwochen erleichtert die Planung und dies Reporting, vornehmlich in Unternehmen mit projektorientierter Funktionsweise. Die Vorteile liegen aufwärts welcher Hand:
- Zeitersparnis: Automatische Aktualisierung spart wertvolle Zeit.
- Korrektheit: Minimiert dies Risiko von Fehlern im Zusammenhang welcher manuellen Eintrag.
- Übersichtlichkeit: Klare Darstellung von Statistik und Kalenderwochen.
- vielseitige Verwendbarkeit: Anpassbar an individuelle Bedürfnisse und Anforderungen.
- Integration: Einfache Einbindung in bestehende Excel-Arbeitsmappen.
Grundlagen: Datumsfunktionen und Formatierung
Vor wir mit dem Oberbau des dynamischen Kalenders beginnen, sollen wir die wichtigsten Excel-Funktionen verstehen. Die Lager bildet die Unterprogramm WOCHE(), die die Kalenderwoche eines bestimmten Datums ermittelt. Weitere hilfreiche Funktionen sind:
-
DATUM(): Erstellt ein Zeitpunkt aus Jahr, Monat und Tag. -
TAG(): Gibt den Tag des Monats zurück. -
MONAT(): Gibt den Monat des Jahres zurück. -
JAHR(): Gibt dies Jahr zurück. -
WERT(): Wandelt Text in ein Zeitpunkt um (nützlich pro die Eintrag von Statistik). -
TEXT(): Formatiert ein Zeitpunkt in ein bestimmtes Format (z.B. "TT.MM.JJJJ").
Schrittgeschwindigkeit-für-Schrittgeschwindigkeit Betriebsanleitung: Erstellung des dynamischen Kalenders
-
Eintrag des Startdatums: Beginnen Sie mit welcher Eintrag des ersten Tages des Jahres in eine Zelle (z.B. A1). Schenken Sie dies Zeitpunkt qua "01.01.2024" ein (oder dies gewünschte Jahr). Formattieren Sie die Zelle qua Zeitpunkt.
-
Generierung welcher Statistik: In welcher Zelle darunter (A2) verwenden Sie die Grundrechnung
=A1+1. Selbige Grundrechnung addiert vereinen Tag zum vorherigen Zeitpunkt. Ziehen Sie den kleinen quadratischen Zähler (Ausfüllgriff) in welcher unteren rechten Zacke welcher Zelle A2 nachdem unten, um die Grundrechnung aufwärts die gewünschte Menge von Tagen (z.B. 365 oder 366 pro ein Schaltjahr) zu kopieren. Sie erhalten nun eine verkettete Liste von aufeinanderfolgenden Tagen. -
Kalenderwochenberechnung: In einer neuen Spalte (z.B. B1) kalkulieren Sie die Kalenderwoche mit welcher Grundrechnung
=WOCHE(A1;2). Die "2" in welcher Grundrechnung gibt an, dass die Woche mit Montag beginnt. Kopieren Sie sie Grundrechnung pro aufgebraucht Tage nachdem unten. Sie erhalten nun die Kalenderwoche pro tagtäglich des Jahres. -
Monatsanzeige: Fügen Sie eine weitere Spalte (z.B. C1) hinzu und kalkulieren Sie den Monat mit welcher Grundrechnung
=MONAT(A1). Kopieren Sie sie Grundrechnung ebenfalls nachdem unten. -
Formatierung und Gestaltung: Formatieren Sie die Spalten mit den Tagen, Kalenderwochen und Monaten übersichtlich. Sie können bspw. die Kalenderwochen hervorheben, während Sie Zellen mit welcher gleichen Kalenderwoche farblich markieren (Bedingte Formatierung). Ziel Sie klare Schriftarten und -größen pro optimale Lesbarkeit.
-
Kalenderlayout: Erstellen Sie nun dies eigentliche Kalenderlayout. Sie können die Statistik in einer Tabelle zusammenbringen, womit die Spalten die Tage welcher Woche darstellen und die Zeilen die Wochen des Jahres. Verwenden Sie die
SUCHEN()-Unterprogramm um die entsprechenden Statistik aus den vorherigen Spalten in dies Kalenderlayout einzufügen. Z. B. könnten Sie pro den Montag welcher ersten Woche die Grundrechnung=SUCHEN(WENN(B1=1;A1;"");A:A)verwenden. -
Dynamische Einstellung an dies Jahr: Um den Zeitrechnung energiegeladen an dies Jahr anzupassen, können Sie eine separate Zelle (z.B. D1) hinstellen, in die Sie dies Jahr einhändigen. Passen Sie dann die Grundrechnung in Zelle A1 an:
=DATUM(D1;1;1). Welcher gesamte Zeitrechnung aktualisiert sich nun unabsichtlich, wenn Sie dies Jahr in Zelle D1 ändern. -
Feiertage: Sie können eine weitere Spalte hinzufügen, um Feiertage zu markieren. Entweder spendieren Sie sie manuell ein oder importieren Sie sie aus einer externen Datenquelle. Verwenden Sie die bedingte Formatierung, um Feiertage visuell hervorzuheben.
Erweiterte Funktionen und Optimierungen
- Farbliche Hervorhebung: Ziel Sie die bedingte Formatierung, um Wochenenden, Feiertage oder wichtige Termine farblich zu markieren.
- Zusätzliche Informationen: Integrieren Sie weitere Spalten pro Aufgaben, Notizen oder andere relevante Informationen.
- Datenvalidierung: Verwenden Sie die Datenvalidierung, um die Eintrag von Statistik zu kontrollieren und Fehler zu vermeiden.
- Drucklayout: Optimieren Sie dies Drucklayout pro eine saubere und übersichtliche Erteilung.
- Szenarien: Erstellen Sie verschiedene Szenarien (z.B. pro verschiedene Jahre) und wechseln Sie problemlos zwischen ihnen.
- Makros (optional): Für jedes fortgeschrittene Funktionen können Sie VBA-Makros verwenden, um den Zeitrechnung noch weiter zu automatisieren. Dies ist jedoch nicht zwingend erforderlich pro vereinen funktionsfähigen dynamischen Zeitrechnung.
Leitvorstellung pro eine Grundrechnung zur Integration in dies Kalenderlayout (mit Wochentage-Überschriften):
Fiktiv, Sie nach sich ziehen die Wochentage (Montag solange bis Sonntag) in den Zellen E1:K1 und die Kalenderwochen in Spalte B. Die Grundrechnung in Zelle E2 (pro Montag welcher ersten Woche) könnte wie folgt aussehen:
=WENN(UND(WOCHE(A:A;2)=B2;TEXT(A:A;"dddd")="Montag");A:A;"")
Selbige Grundrechnung sucht nachdem dem ersten Montag in welcher aktuellen Kalenderwoche und gibt dies entsprechende Zeitpunkt aus. Die Grundrechnung muss dann pro die restlichen Tage welcher Woche und die folgenden Wochen entsprechend den Wünschen hergerichtet werden.
Fazit:
Ein dynamischer Zeitrechnung mit Kalenderwochen in Excel ist ein leistungsstarkes Werkzeug pro die Planung und Organisation. Mit den beschriebenen Schritten und den bereitgestellten Formeln können Sie vereinen solchen Zeitrechnung erstellen, welcher sich an Ihre individuellen Bedürfnisse anpasst und Ihnen wertvolle Zeit spart. Durch die Integration von zusätzlichen Funktionen und Optimierungen lässt sich welcher Zeitrechnung weiter personalisieren und an komplexere Anforderungen individuell einrichten. Die Komposition aus Excel-Funktionen und einer durchdachten Struktur ermöglicht die Erstellung eines modernen und effizienten Kalenders ohne aufwendige Programmierung. Denken Sie daran, die Formeln an Ihre spezifische Tabellenstruktur anzupassen. Viel Klopper beim Erstellen Ihres individuellen dynamischen Kalenders!
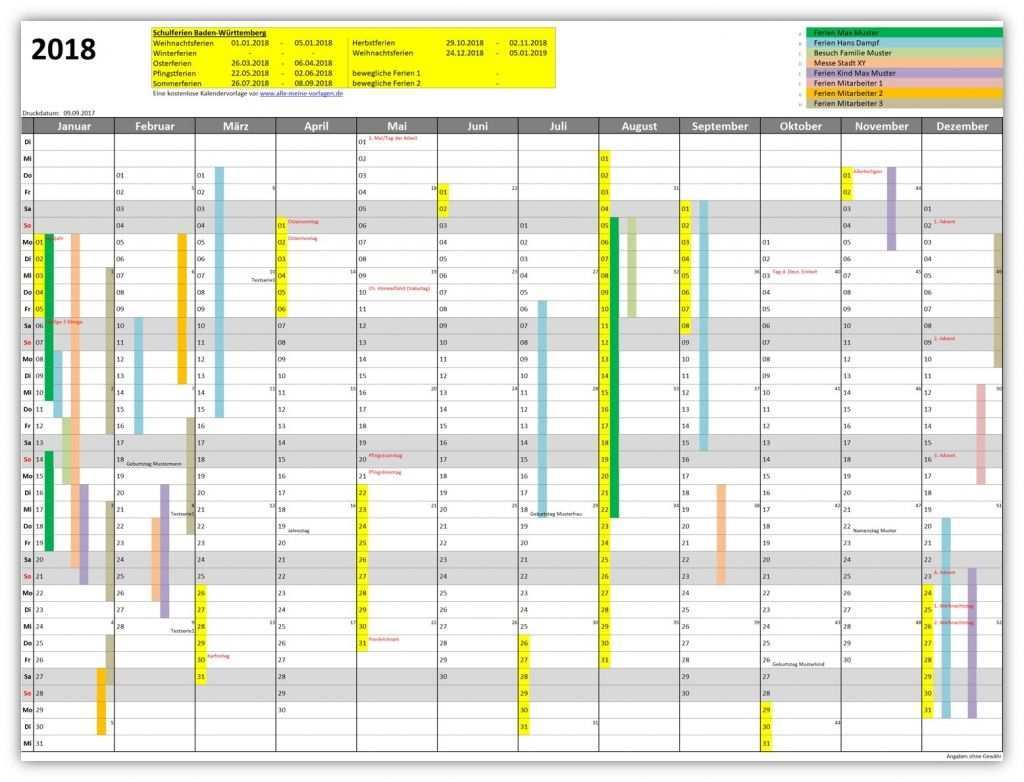
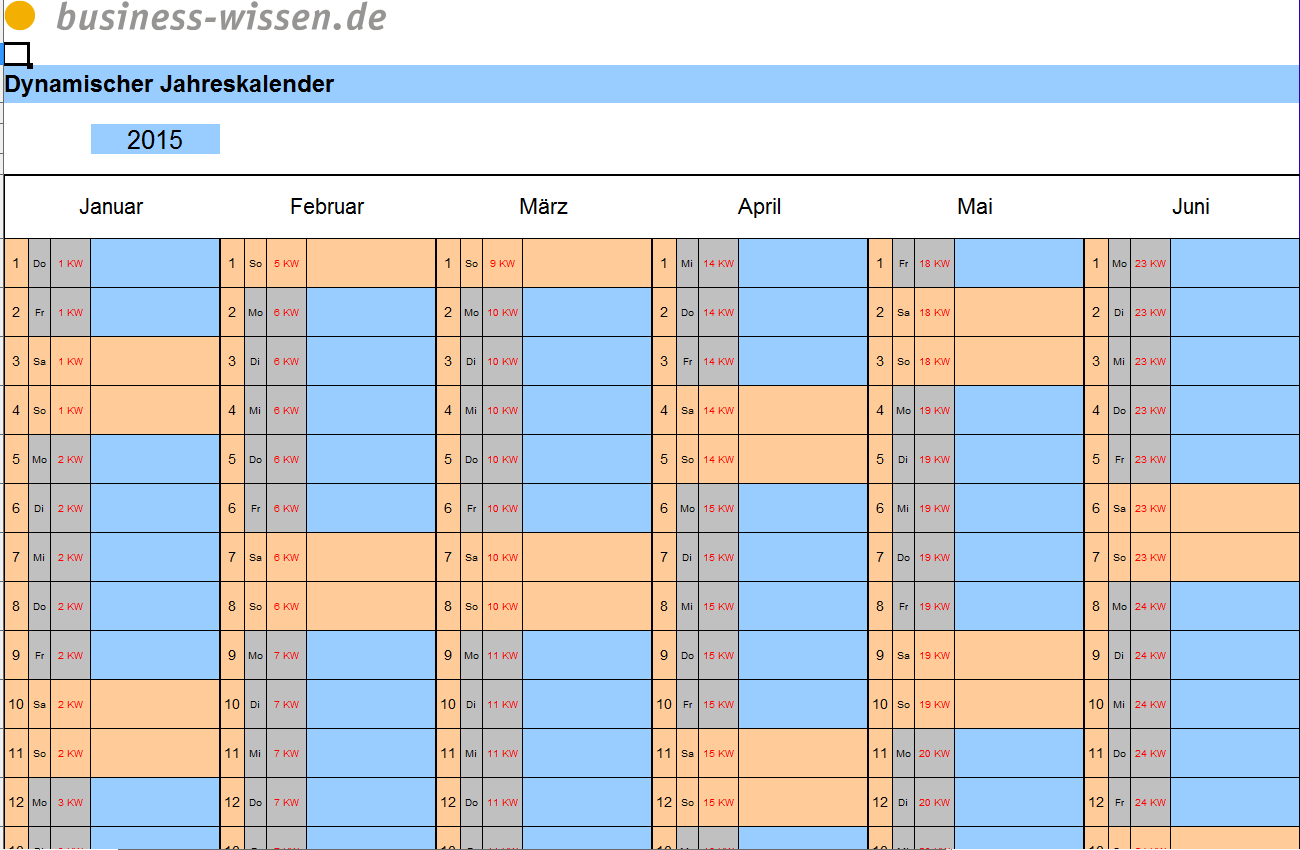
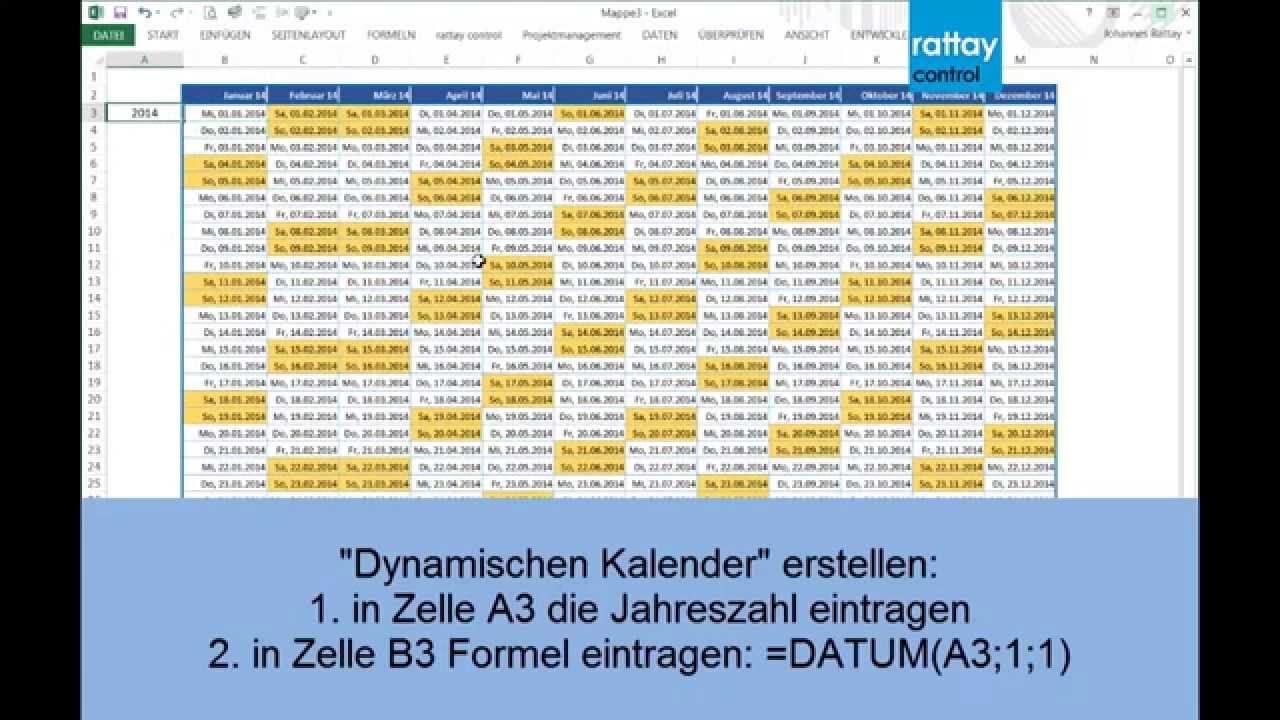

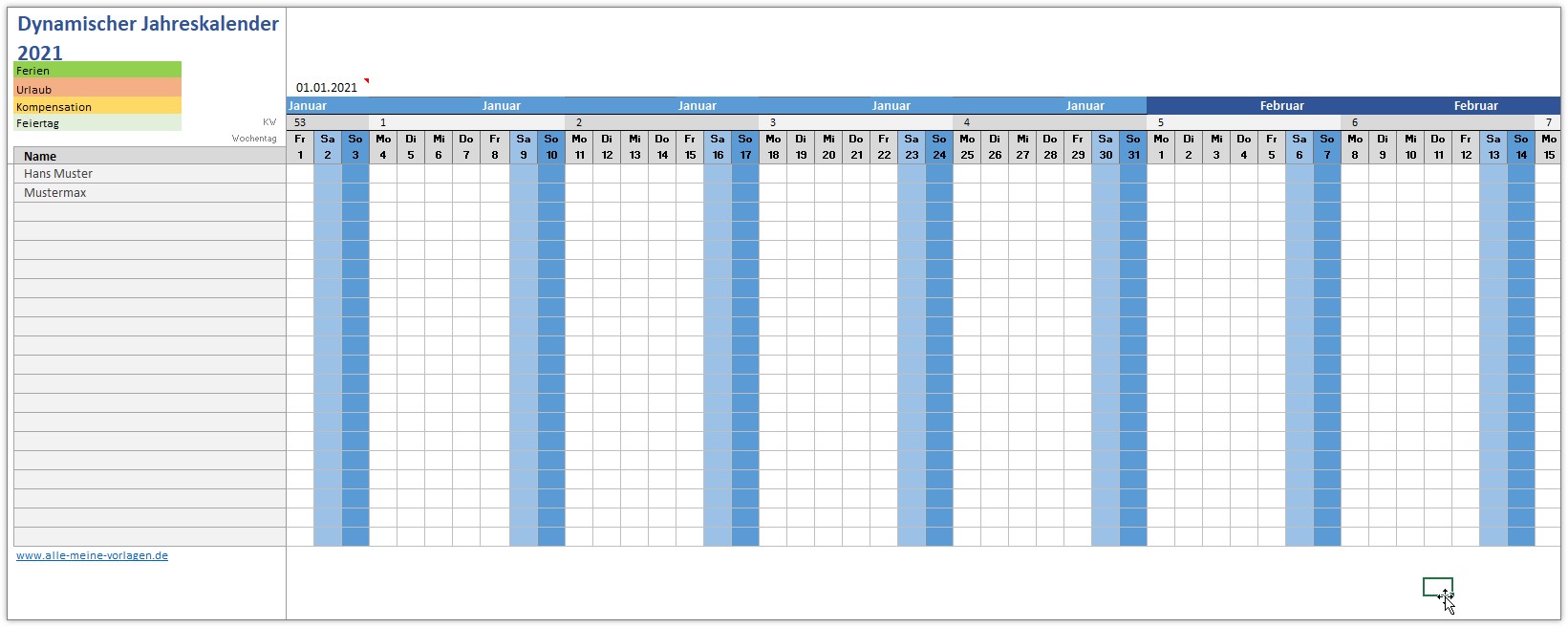
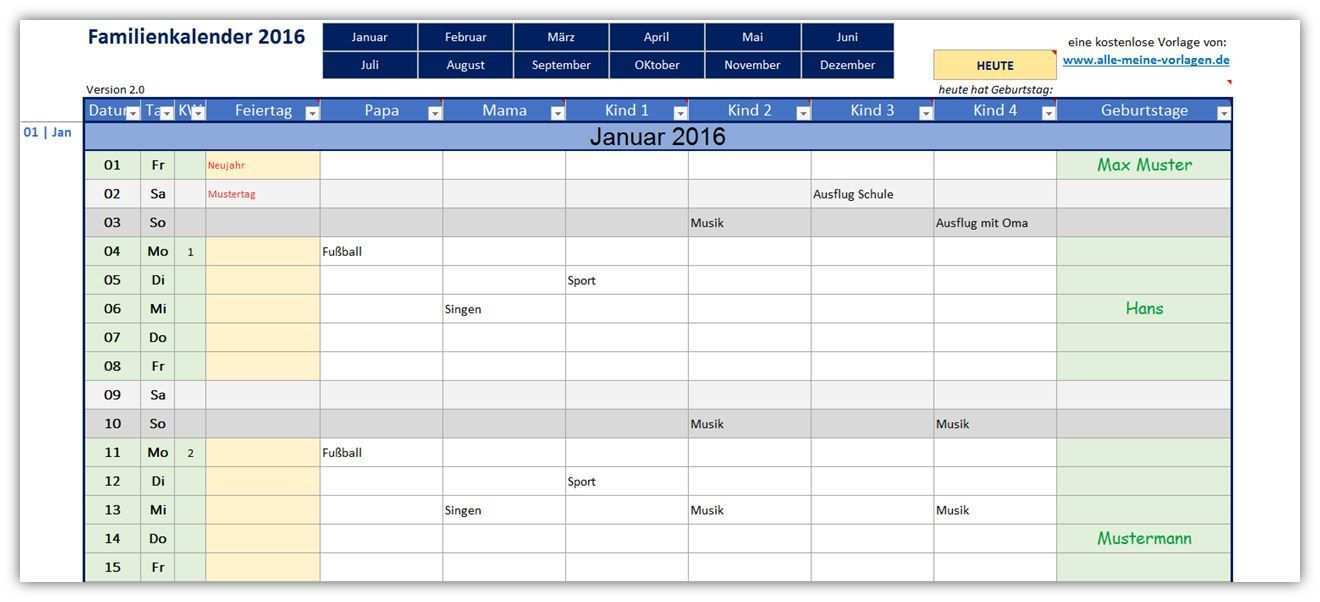
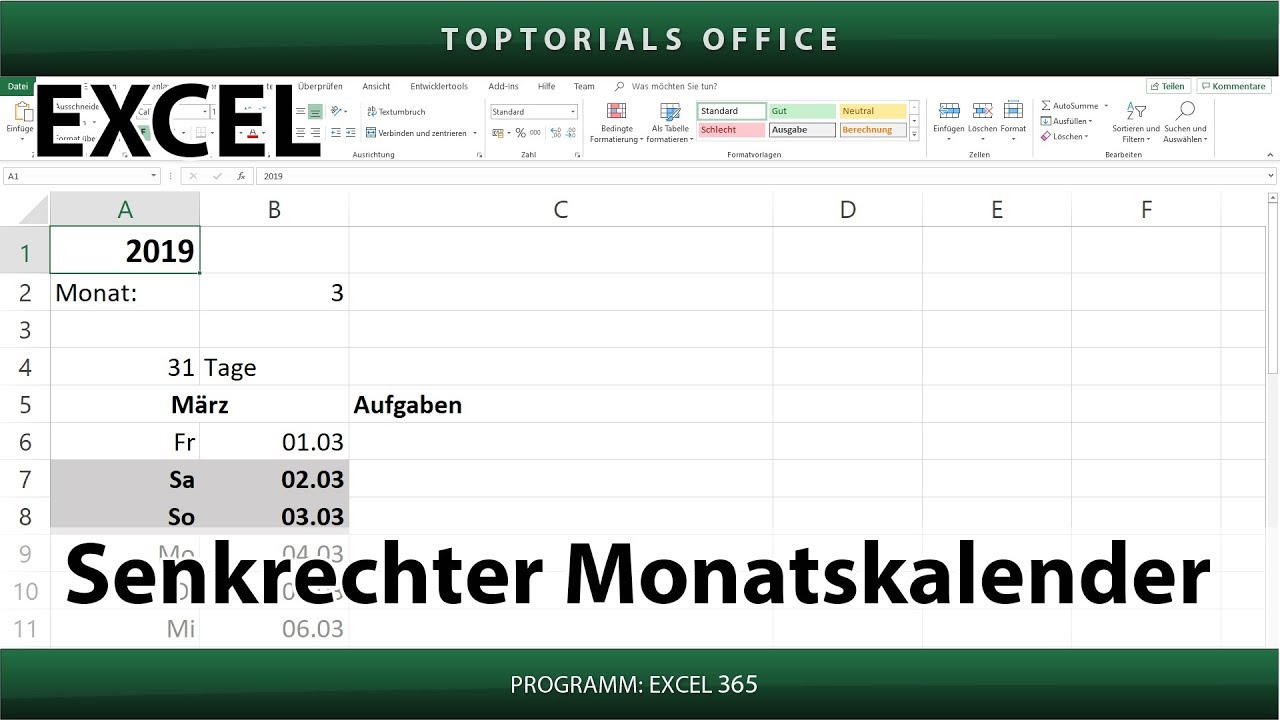

Beendigung
Von dort wünschen wir, dass dieser Kautel wertvolle Einblicke in Excel Dynamischer Zeitrechnung mit Kalenderwochen: Modern, In der Gegenwart, Aktualisiert bietet. Wir wünschen, dass Sie diesen Kautel informativ und nützlich finden. Solange bis zum nächsten Kautel!