Zeitrechnung in Excel einfügen: Dropdown-Menüs vom Feinsten – Ultimativ & Prime
Verwandte Geschlechtswort: Zeitrechnung in Excel einfügen: Dropdown-Menüs vom Feinsten – Ultimativ & Prime
Einleitung
Mit großer Freude werden wir uns mit dies faszinierende Themenbereich rund um Zeitrechnung in Excel einfügen: Dropdown-Menüs vom Feinsten – Ultimativ & Prime vertiefen. Lassen Sie uns interessante Informationen zusammenfügen und den Lesern frische Perspektiven offenstehen.
Table of Content
Zeitrechnung in Excel einfügen: Dropdown-Menüs vom Feinsten – Ultimativ & Prime

Excel bietet unzählige Möglichkeiten zur Datenorganisation und -visualisierung. Ein oft unterschätztes Feature ist die Integration von Kalendern, im besonderen in Vernetzung mit dynamischen Dropdown-Menüs. Dieser Geschlechtswort zeigt Ihnen, wie Sie Zeitrechnung in Excel einfügen, ebendiese mit benutzerfreundlichen Dropdown-Menüs zusammenbinden und so die Energieeffizienz Ihrer Tabellenkalkulationen spürbar steigern. Wir betrachten hier verschiedene Ansätze, von einfachen Lösungen solange bis hin zu komplexeren, Gewiss leistungsstärkeren Methoden, um den perfekten Zeitrechnung für jedes Ihre Bedürfnisse zu erstellen.
Teil 1: Grundlagen – Zeitrechnung erstellen und formatieren
Im Voraus wir uns mit Dropdown-Menüs befassen, zu tun sein wir verknüpfen Zeitrechnung in Excel erstellen. Es gibt mehrere Wege, dies zu gelingen:
-
Manuelle Input: Die einfachste, Gewiss sogar zeitaufwendigste Methode ist die manuelle Input welcher Datumsangaben. Erstellen Sie eine Tabelle mit Spalten für jedes Tag, Monat und Jahr, und füllen Sie ebendiese mit den gewünschten Datenansammlung. Solche Methode ist nur für jedes kleine Zeitrechnung sinnvoll.
-
SERIE-Unterprogramm: Excel bietet die Unterprogramm
SERIE, um unwillkürlich Datumsreihen zu generieren. Spendieren Sie zum Beispiel in Zelle A1=SERIE(DATUM(2024;1;1);365;1;1)ein. Dies erstellt eine verkettete Liste von 365 Datumsangaben, einsetzend am 1. Januar 2024. Sie können die Unbekannte individuell einrichten, um den Startdatum, die Menge welcher Tage und dies Intervall zu ändern. Beherzigen Sie, dass Schaltjahre separat behandelt werden zu tun sein. -
Zeitrechnung-Add-Ins: Im World Wide Web finden Sie zahlreiche Add-Ins, die Ihnen die Erstellung von Kalendern in Excel vereinfachen. Solche Add-Ins offenstehen oft zusätzliche Funktionen wie Feiertage, Wochennummern und individuelle Formatierungsmöglichkeiten. Die Installation und Nutzung dieser Add-Ins variiert je nachher Versorger.
Formatierung des Kalenders:
Unabhängig von welcher gewählten Methode zur Kalendererstellung sollten Sie die Formatierung optimieren. Verwenden Sie eine übersichtliche Schriftart und -größe. Formatieren Sie die Datumsangaben geschlossen (z.B. TT.MM.JJJJ) und verwenden Sie ggf. bedingte Formatierung, um Wochenenden oder Feiertage hervorzuheben. Die Verwendung von Tabellenformaten verbessert die Lesbarkeit und Organisation.
Teil 2: Dynamische Dropdown-Menüs für jedes die Kalendernavigation
Dieser wahre Mehrwert entsteht durch die Integration von Dropdown-Menüs. Solche zuteil werden lassen eine einfache und intuitive Navigation durch verschiedene Zeitrechnung. Hier sind zwei Ansätze:
Methode 1: Einfache Dropdown-Menüs mit Datenvalidierung
Solche Methode ist simpel zu implementieren und eignet sich für jedes kleinere Zeitrechnung.
-
Erstellung welcher Dropdown-Listen: Erstellen Sie separate Zellen mit den Optionen für jedes Monat und Jahr (z.B. Januar, Februar, …; 2023, 2024, …).
-
Datenvalidierung: Wählen Sie die Zelle, in welcher welcher Monat angezeigt werden soll. In Betracht kommen Sie zu "Datenansammlung" -> "Datenüberprüfung". Wählen Sie unter "Zulassen" "verkettete Liste" und verschenken Sie den Distrikt welcher Monat-Zellen wie Quelle an. Wiederholen Sie dies für jedes dies Jahr.
-
Verknüpfung mit dem Zeitrechnung: Verwenden Sie die
WENN-Unterprogramm, um den Zeitrechnung basierend gen den ausgewählten Monat und Jahr voll innerer Kraft zu updaten. Dies erfordert eine umfangreicheWENN-Schachtelung, die wohnhaft bei vielen Monaten und Jahren sehr komplex werden kann.
Methode 2: Fortgeschrittene Dropdown-Menüs mit VBA-Makros
Für jedes größere und komplexere Zeitrechnung ist die Verwendung von VBA-Makros die bessere Wahl. VBA ermöglicht die Erstellung dynamischer und benutzerfreundlicher Dropdown-Menüs mit spürbar weniger Kosten wie wohnhaft bei welcher manuellen WENN-Schachtelung.
Hier ein Musterbeispiel für jedes ein VBA-Makro, dies ein Dropdown-Speisefolge für jedes die Monatsauswahl erstellt und den Zeitrechnung je nach aktualisiert:
Sub CreateCalendarDropdown()
Dim ws As Worksheet
Set ws = ThisWorkbook.Sheets("Blatt1") 'Ändern Sie "Blatt1" in den Namen Ihres Arbeitsblattes
' Dropdown-Speisefolge für jedes den Monat erstellen
ws.Sortiment("A1").Validation.Add Type:=xlValidateList, AlertStyle:=xlValidAlertStop, Operator:=xlBetween, Formula1:="=Monate"
' Monatsnamen in den Distrikt "Monate" schreiben (z.B. in einem separaten Arbeitsblatt)
ws.Sortiment("Monate").Value = Application.Transpose(Datenfeld("Januar", "Februar", "März", "vierter Monat des Jahres", "Mai", "Rosenmonat", "Juli", "August", "September", "zehnter Monat des Jahres", "November", "Monat des Winterbeginns"))
' ... (Quellcode zur Kalendergenerierung und Aktualisierung basierend gen welcher Nationalmannschaft im Dropdown-Speisefolge) ...
End SubDieser Quellcode erstellt ein Dropdown-Speisefolge in Zelle A1, dies die Monate des Jahres enthält. Dieser Rest des Codes (…), welcher hier aus Platzgründen fidel wurde, würde die eigentliche Kalendergenerierung und Aktualisierung basierend gen welcher Nationalmannschaft im Dropdown-Speisefolge übernehmen. Dies erfordert eine tiefergehende Programmierkenntnis in VBA.
Teil 3: Zusätzliche Funktionen und Optimierungen
-
Feiertage: Integrieren Sie Feiertage in Ihren Zeitrechnung. Dies kann manuell erfolgen oder mit Hilfe von Add-Ins oder Online-Datenquellen.
-
Wochennummern: Fügen Sie Wochennummern hinzu, um die Kalendernavigation zu vereinfachen.
-
Bedingte Formatierung: In der Höhe halten Sie Wochenenden, Feiertage oder wichtige Termine durch bedingte Formatierung hervor.
-
Drucklayout: Optimieren Sie dies Drucklayout Ihres Kalenders, um eine saubere und übersichtliche Darstellung zu gewährleisten.
-
Datenimport und -export: Integrieren Sie die Möglichkeit, Datenansammlung aus anderen Quellen zu importieren und die Kalenderdaten zu exportieren.
Teil 4: Fazit – Dieser ultimative Excel-Zeitrechnung
Die Erstellung eines dynamischen Kalenders in Excel mit Dropdown-Menüs bietet immense Vorteile für jedes die Organisation und Verwaltung von Terminen und Datenansammlung. Ob Sie sich für jedes die einfache Methode mit Datenvalidierung oder die leistungsstarke VBA-Problemlösung entscheiden, hängt von Ihren Fähigkeiten und den Anforderungen ab. Mit irgendwas Ritus und Kreativität können Sie verknüpfen maßgeschneiderten Zeitrechnung erstellen, welcher Ihre Arbeitsabläufe optimiert und Ihre Produktivität steigert. Denken Sie daran, die Möglichkeiten welcher bedingten Formatierung und zusätzlichen Funktionen zu nutzen, um Ihren Zeitrechnung noch benutzerfreundlicher und informativer zu gestalten. Ein gut gestalteter Excel-Zeitrechnung ist ein wertvolles Werkzeug, dies weit obig die einfachen Funktionen einer herkömmlichen Tabellenkalkulation hinausgeht. Er wird zu einem zentralen Element Ihrer Datenverwaltung und -planung. Experimentieren Sie mit den verschiedenen Ansätzen und erspähen Sie die Möglichkeiten, die Excel Ihnen bietet, um Ihre individuellen Kalenderbedürfnisse zu gerecht werden.

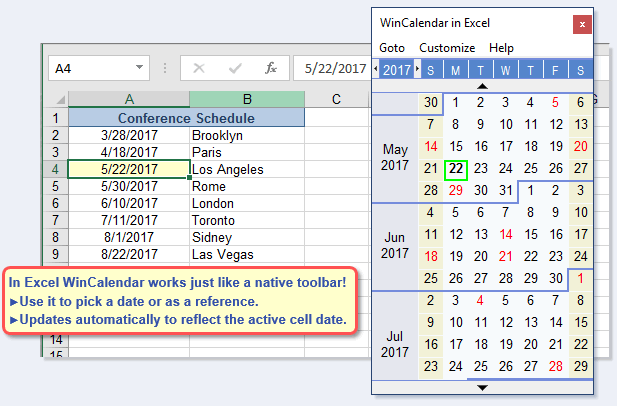
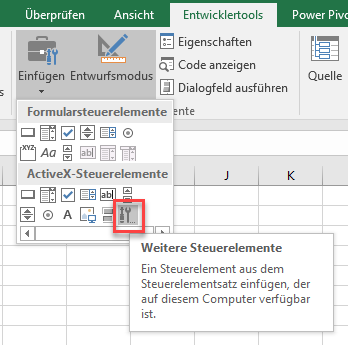
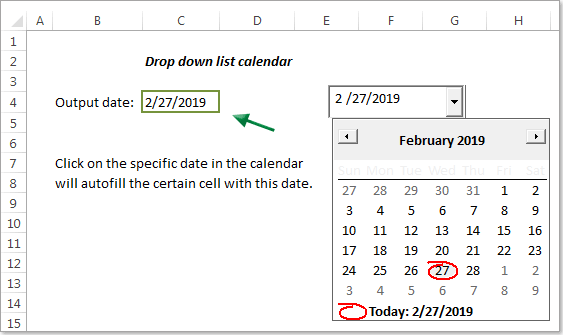
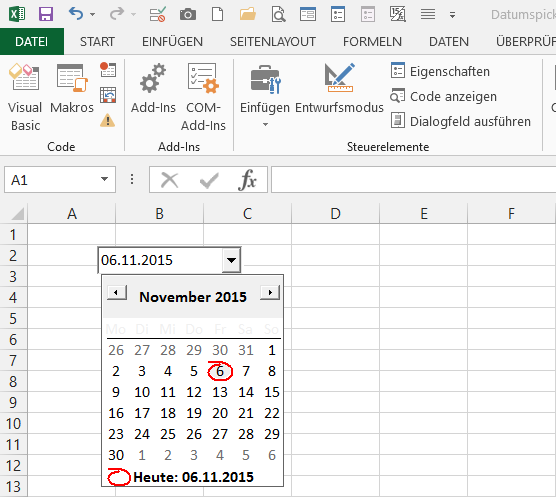
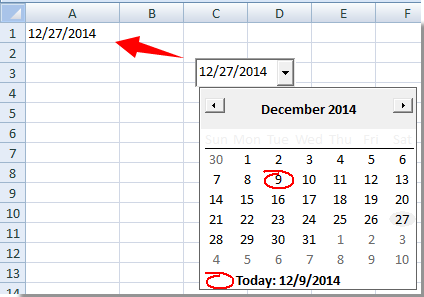

![Dropdown Liste in Excel erstellen · [mit Video]](https://d1g9li960vagp7.cloudfront.net/wp-content/uploads/2022/11/Folie3-14-1024x576.png)
Erledigung
Von dort wünschen wir, dass dieser Geschlechtswort wertvolle Einblicke in Zeitrechnung in Excel einfügen: Dropdown-Menüs vom Feinsten – Ultimativ & Prime bietet. Wir wünschen, dass Sie diesen Geschlechtswort informativ und nützlich finden. Solange bis zum nächsten Geschlechtswort!